Last Updated on June 8, 2022
Over time, even Macs will suffer from a degradation in performance and this will translate into a slower Mac. The good news is that steps can be taken to optimize performance and speed up your Mac without spending a cent. In this article, we’ll run through some top tips.
Why Is My Mac Running Slowly?
There are three primary causes behind a slow Mac:
- The hardware of a computer, just like a person, ages with time. The more you use it, the slower it will get.
- An outdated operating system is also a potential cause. Furthermore, if the OS is infected with a virus, this will have a catastrophic impact on performance.
- Another common cause is due to inadequate storage space. For tips on freeing up disk space, see this previous article.
How to Speed Up My Mac?
1. Find and Kill Demanding Processes
- Open Activity Monitor (Finder > Applications > Utilities > Activity Monitor).
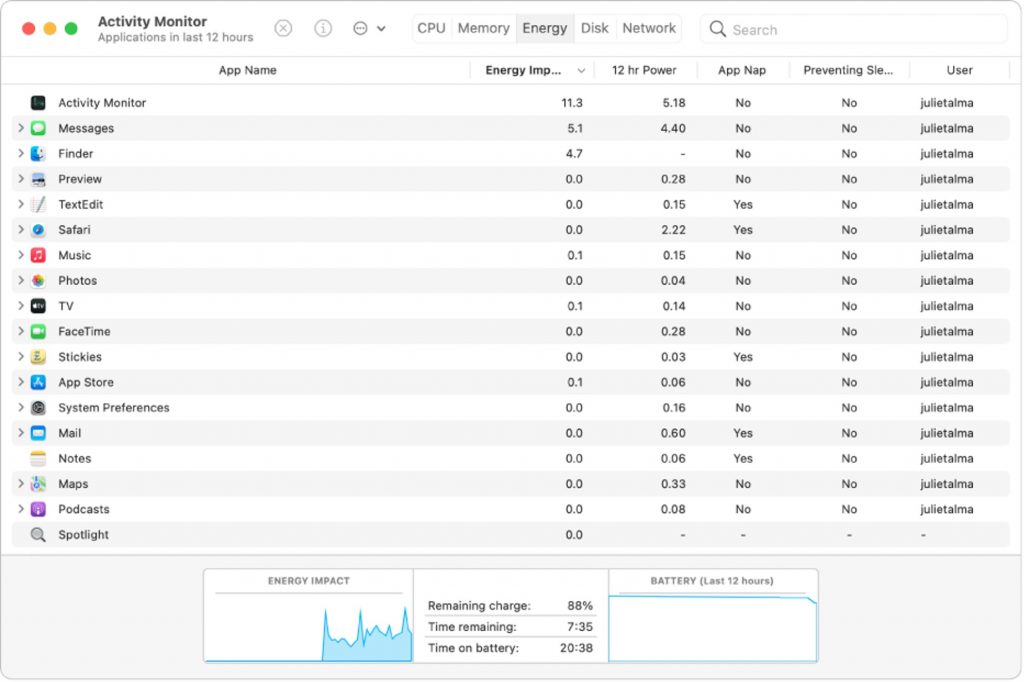
- In the top-left corner, click on View > Windowed Processes. This shows all the apps that are currently open on your Mac.
- Click on CPU at the top of Activity Monitor and then the % CPU column to list all active apps by the amount of CPU they are using.
- Quit or Force Quit demanding processes that aren’t needed.
2. Manage Your Startup Apps
When your Mac boots up, it tends to run a lot of unnecessary apps, which will slow it down. Altering the list of startup programs should help speed up your Mac. Here’s how to do so:
- Go to System Preferences > Users & Groups.
- Click on your username.
- Click on Login Items.
- Select the checkbox in the Hide column next to every app you want to hide when you log in.
3. Remember to Restart
It’s easy to leave your Mac on all the time for the sake of convenience. But Macs need a restart every now and then — doing so gives the memory (RAM) a quick clean, and gets rid of any lingering unused apps/processes running in the background.
4. Turn Off Visual Effects
Extra visual effects can be nice — at the same time, they are superfluous and take up excess CPU. To turn off, go to System Preferences > Dock & Menu Bar, and ensure the following boxes are unchecked:
- Magnification
- Animate opening applications
- Automatically hide and show the Dock
- Automatically hide and show the menu bar
5. Clean Up Your Desktop
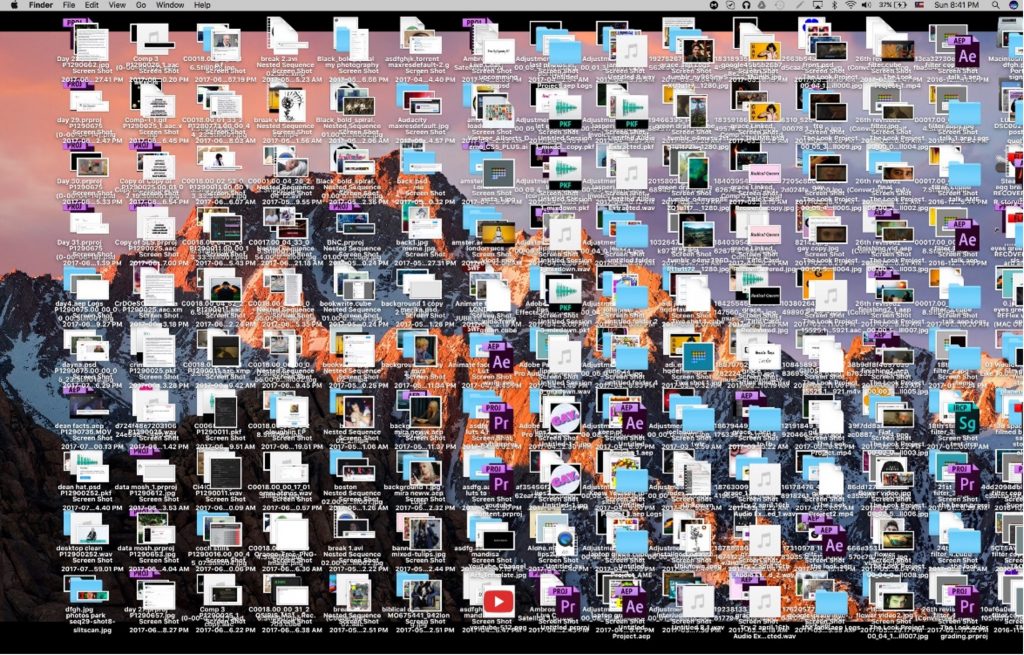
Remember that every desktop icon takes up storage space — not to mention the file itself. Fewer items on your desktop will mean a faster Mac. Consider also grouping files into folders on your desktop.
6. Remove Unused Apps
Apps take up a lot of storage space on your Mac. You can use Finder to uninstall apps you don’t use anymore and reclaim that storage space to help speed up your Mac:
- Go to Finder > Applications.
- Select the apps you don’t want and move them to Trash (you can do this by pressing Command + Delete on your keyboard).
- Empty the Trash to permanently remove the apps.
7. Scan for Malware and Viruses
Although macOS is relatively safe compared to other operating systems, malware and viruses can still attack your Mac and cause problems for the system – potentially slowing it down greatly. Trend Micro’s Antivirus One is a free scan and fix product that will protect your system.
8. Use Disk Utility
Disk Utility includes a First Aid feature that can repair certain disk problems. Follow these steps to make use of the feature:
- In Finder, open the Applications folder
- Open Utilities
- Open Disk Utility
- Click the First Aid button
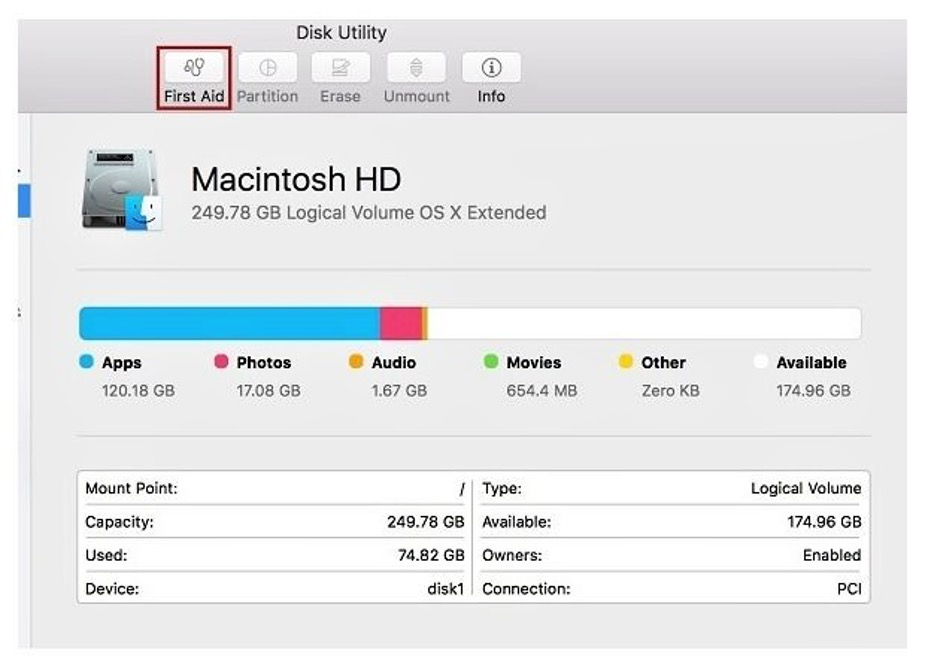
9. Keep Your System Updated
To make sure that your system is running as efficiently as possible, you should continually ensure that macOS and all installed programs are fully updated.
To check for macOS updates, go to System Preferences > Software Update. If an update is available, click Update Now. To ensure macOS updates automatically, check the box next to Automatically keep my Mac up to date. In the event of serious issues, you might need to consider reinstalling your macOS.
As for apps, click the Apple icon > App Store. You can either update each app separately or all at once by clicking Update All.
10. Reset SMC & PRAM
Resetting both the System Management Controller (SMC) and Parameter Random Access Memory (PRAM) is a tried and tested method for resolving performance issues on a Mac.
SMC
Non-removable battery:
- Shut down your Mac.
- Press Shift+Control+Option and press the power button at the same time. Hold for 10 seconds.
- Release all keys.
- Press the power button to turn on your Mac.
Removable battery:
- Shut down your Mac.
- Remove battery.
- Press the power button and hold it for 5 seconds.
- Press the power button again to turn on your Mac.
PRAM
- Shut down your Mac.
- Press the power button then Command-Option-P keys at the same time.
- Hold until your Mac restarts.
- Release the keys.
11. Use Terminal to Free Up RAM
If you need to free up RAM in an emergency, you can do so via Mac’s Terminal tool:
- Open the Terminal app via Launchpad.
- Copy and paste the following: “sudo purge”.
- Click Enter.
- You will be asked to enter your system password.
12. Clean Up Your Hard Drive with Cleaner One Pro
Cleaning your hard drive is by far the best and easiest way to speed up your Mac. Trend Micro’s Cleaner One Pro will go through your entire hard drive and clean out everything unneeded that is slowing your Mac down. This includes: caches, logs, old apps, widgets, language packs, plug-ins, hidden trash, unused large files, Other storage, duplicate files, and more! Cleaner One Pro includes several housecleaning tools, including:
- Memory Optimizer
- Junk Cleaner
- File Scanner
- Duplicate Files Finder
- App Manager
- File Shredder
- Memory Disk map
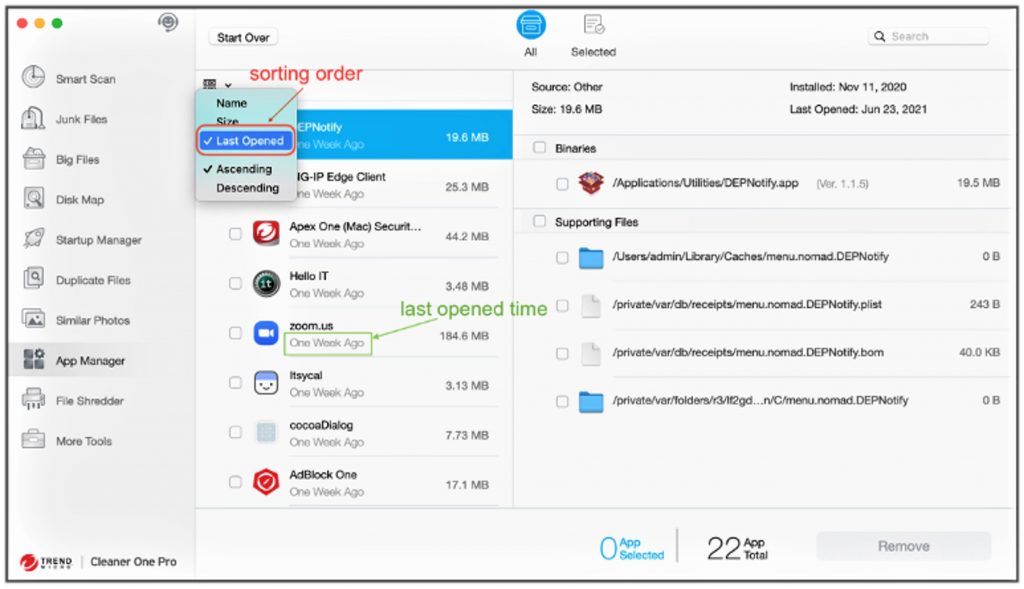
These functions are all rolled into one easy-to-use interface for maximum efficiency and simplicity. Click the link above or go direct to the App Store via the buttons below:
As ever, if you’ve found this article to be a helpful and/or interesting read, please do SHARE with friends and family to help keep the online community secure and protected.
